Want to locate Steam ‘screenshot‘ folder on your local hard drive? You are reading the right guide!
Screenshots you save while playing games on Steam are saved by default to the ‘screenshots’ folder deep in the app’s main directory. Want to find that screenshot you just took in Minecraft of the masterpiece you crafted in ‘Just Build’? Let’s get to it!
Steam is undoubtedly the most popular client for downloading and playing everything from the oldest to the latest games on Windows 10.
Click here to download Steam!
If you are new to Steam, here are a few things you should know!
- You can control download speed for your games and updates from the ‘Settings’ menu. No more ‘Could you restart the router?’ voices from the living room!
- Taking screenshots on Steam is just a tap away. Press the ‘F12’ button on your keyboard and the screenshot will be saved to the ‘screenshot’ folder for that game.
How to View Screenshots Directly from Steam?
You can access Steam’s built-in Screenshot Uploader from the top left corner of the application’s window. Click on the second option (that says ‘View’) and a drop-down menu will appear. In this menu, find and click on ‘Screenshots’, and the ‘Screenshot Uploader’ window will pop up.
Recommended for you! How to Reset Nintendo Switch to Factory Default Settings?
You can view all the screenshots taken in Steam games on your PC right from this window.
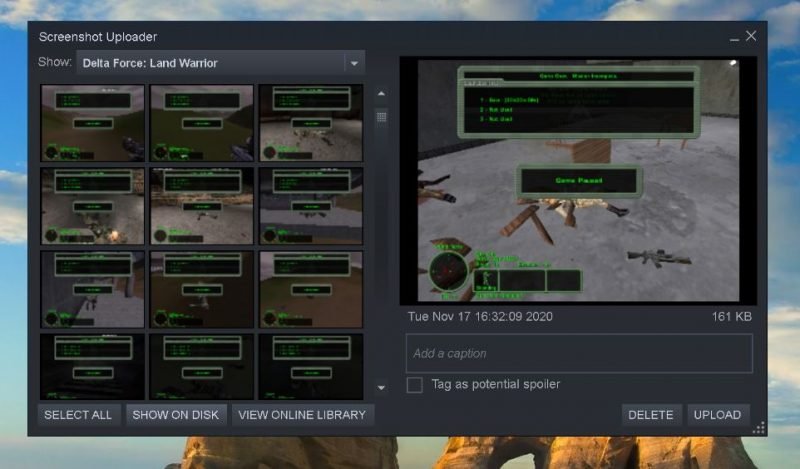
If you wish to view all of your screenshots in a folder, click on ‘Show on Disk’ option (which is the second option from left) and a ‘File Explorer’ window will pop up.
You will be taken to the ‘screenshot’ folder deeply seated within Steam’s installation directory.
How to Get to Steam Screenshot Folder from File Explorer?
Step 1: Locate Steam’s main directory. For 64-bit users of Windows 10, the default installation directory is C:\>Program Files (x86)>Steam.
Step 2: Find the‘ userdata’ folder in Steam’s main directory.
Step 3: There will be a bunch of numbered folders inside ‘userdata’. Try going into each of these folders and seeing if there are any pictures inside. This is an absolutely boring thing to do so the best way to access screenshots for all your games is by using the ‘Screenshot Uploader’ window. Just click on ‘Show on Disk’ and it will take you to the ‘screenshot’ folder for any game you choose. In case you really want to know where screenshots are saved, you can copy the path to the ‘screenshot’ folder from this bar (see picture).
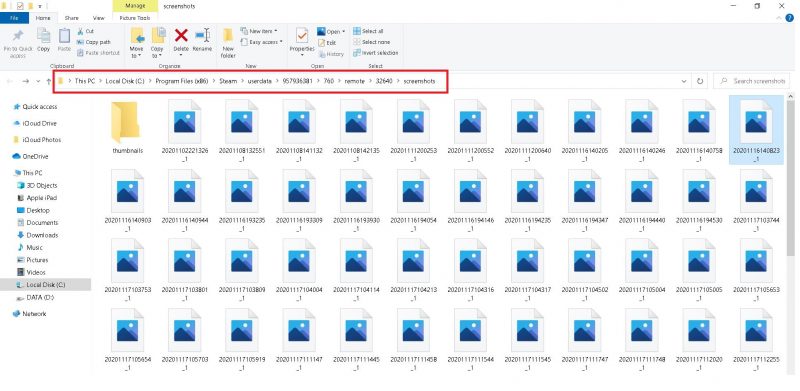
Alternate Way to Take Screenshot in Steam Games
You don’t have to necessarily use Steam’s functionality for capturing screenshots. On Windows 10, Xbox Game Bar got you covered! If you are using an Nvidia GPU, you’ve got GeForce Experience doing exactly the same thing. If you don’t want to use any of the above-mentioned applications, you could very well install a third-party screenshot capturing application (Fraps, for instance, lets you view your frame rate as well as take screenshots).
Did you manage to locate your screenshots manually among the numbered folders under ‘userdata’? Let us know in the comments below!
Read Next: Screenshot on Surface Devices: Step by Step Guide


