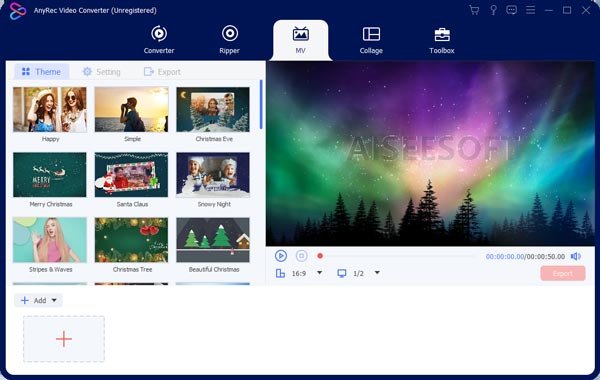When you find yourself spending too much time on your PC and straining your eyes every day, it might be helpful to switch to dark mode. The lightings can get too bright during the night time so dark mode does the job of reducing those rays where possible and making it easier stay on the screen for a longer time. You can enable dark mode for all the apps installed on your PC or Mac or simply configure them singly to run in dark mode. First, let’s try to run everything in dark mode and if you don’t like it, you can switch to dark mode for iTunes only from the app’s settings.
Switching to Dark Mode
Dark mode was introduced in macOS Mojave only and has become pretty popular ever since. You will be asked if you want to enable dark mode during Mojave’s installation but if you had skipped that prompt entirely without even reading what it said, you can still switch to dark mode from ‘System Preferences’.
iTunes Dark Mode on MacOS
Step 1: On the upper left corner of your screen, tap on the ‘Apple Logo’ and a drop-down menu will appear. Select ‘System Preferences’ from this menu then switch to the ‘General’ tab.
Step 2: Find the option that says ‘Appearance’ and that’s where can have the dark mode preview. If you like it, just confirm your selection and your apps will start working in dark mode.
Doing so would configure all your apps to adopt dark theme but you may not always want that. To activate dark mode during late hours of the day only, you need to modify your preferences in ‘Dynamic Desktop’ settings accordingly. This setting can be located within the ‘System Preferences’ option from the ‘Apple Icon Drop Down Menu’.
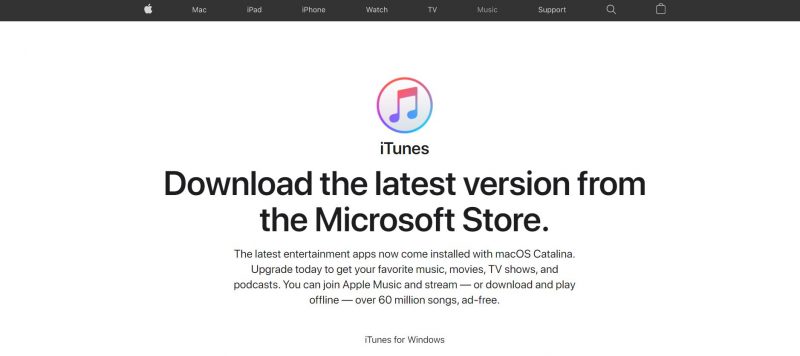
Recommended for you! iOS 13.6 Allows You to Control Automatic Updates
iTunes Dark Mode on Windows 10
‘Dark Mode’ can be activated on Windows 10 from the ‘Settings’ in ‘Start Menu’. All your apps including iTunes will be forced to run in dark theme after choosing ‘Dark’ as your default app mode.
Dark theme was not applied to Word 2019 apps even when it was enabled from ‘Settings’. For such apps, you have to enable dark theme within its settings (more on such apps in another guide).
Step 1: Click on the ‘Search Bar’ and type “dark mode”.
Step 2: Color Settings’ option will be listed at the top of the search results.
Step 3: Press the ‘Enter’ key and you will be redirected to the screen with options for changing color schemes.
Step 4: The third heading will be ‘Choose your default app mode’ (Windows 10 v1909). Darken the circle for ‘Dark’ and you are good to go.
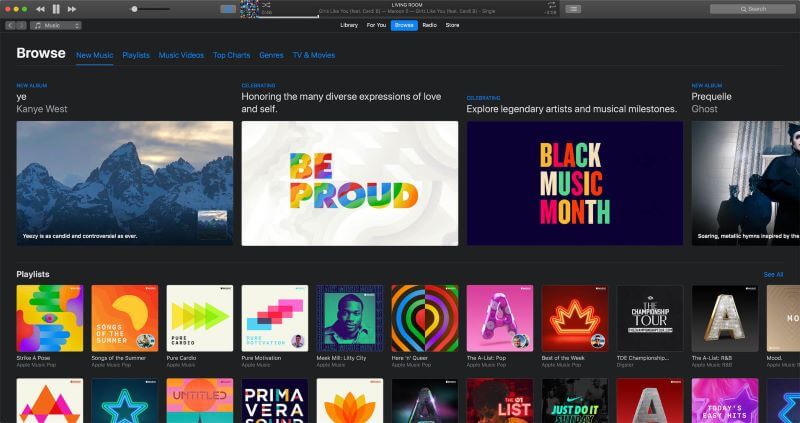
Dark Theme Not Working
iTunes will now run in dark mode but if that does not work for you, third-party apps can be used for fixing errors with iTunes. While these apps do configure your iTunes to run in dark mode, we are still unsure if they really are safe so you can try these apps at your own risk. You can try running these apps as an administrator if the dark mode configuration fails:
- iMyPhone TunesFix
- Tunescare
Try reinstalling iTunes if these debugging apps don’t manage to fix the dark mode issue. Should nothing work, just bring that brightness all the way down to zero percent and get back to work (but I’m sure it won’t come to that).