You cannot directly empty trash on Android like you do on Windows but there are some ways you can free up space on your device by deleting the unnecessary files.
You went to PlayStore and clicked on that ‘Install’ button and waited for PUBG Mobile to download. Halfway through the download, you see this icon on your notification bar and when you pull it down, you see a message that says you are running out of storage on your device. Then you rush to your game library and try to delete some of the titles that you no longer play and finally, you manage to salvage only around 500 MB of space that way. The notification is still there and you have to free up even more space. You just swipe around your app screen hoping to find something that you don’t use frequently but it’s too late and your download just crashed (and of course, you had a limited data plan)!
What if you could just empty trash on Android and wipe those junk files and photos from your phone? You could definitely save a lot of space for more apps, games, movies, music and things that matter most to you. However, no Android version released to date has a dedicated trash folder as in Windows or Mac. The files in the trash also take up space on your storage so it’s not viable to allocate space for a dedicated trash folder by dividing the oh-so-limited storage unit on Android devices.
Therefore, you cannot practically empty trash on Android devices but you can always get rid of junk files and cached data. You could always use a third-party application (C Cleaner, for instance) to do just that but here, I will be teaching you how you can manually wipe them unnecessary files. You will need to go through all your apps and filter out any, which may contain data that you need no more.
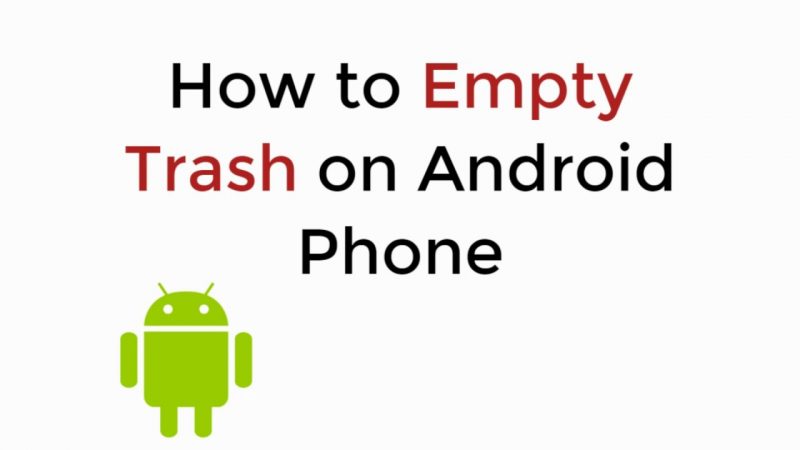
Empty Trash by Deleting Photos from Bin
Let’s start with Google Photos. The official photo managing app from Google does feature a dedicated recycle bin folder within the app.
- Launch Google Photos on your phone and tap on the ‘3 bar’ icon to open the menu.
- Tap on the third option that says ‘Bin’.
- Once you are inside the ‘Bin’ folder, tap on the ‘3 dot’ icon and you will be given the option to ‘Empty Trash’. Tap on it to free up some space on your device.
Emptying the trash means all the files in the ‘Bin’ folder will be removed from the Android device as well as your Google Account.
Did you know that photos in ‘Bin’ automatically deleted after 60 days?
Clearing Your Backed-up Photos
You can also delete photos that have already been backed up to your Google Account but are still occupying space on your storage unit. Keep in mind that you will need an internet connection to view those backed up photos (provided that they are not available locally on your device).
- Head to the ‘3 bar icon’ menu and tap on ‘Free up space’. Google Photos will now scan your library for photos that have been backed up and no longer need to be stored on your local drive.
- Click on ‘Confirm’ to free up space as mentioned in the dialogue box.
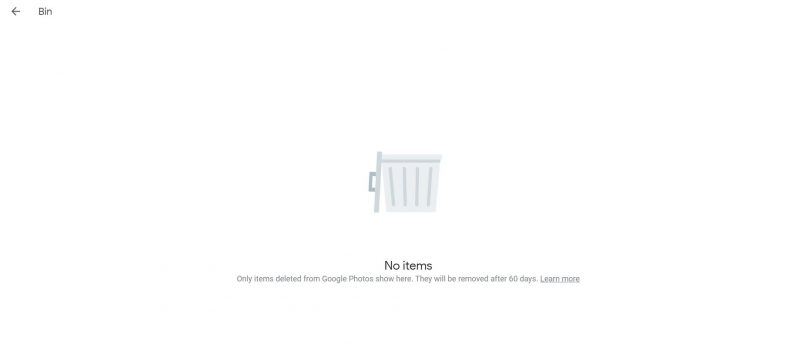
Also check, Starzsoft for more options on cleaning android trash.
Clearing Your Emails
Emails also take up a lot of space on your device especially if they are graphically rich. Delete the emails that you don’t need from your Gmail inbox (for instance, I always delete those Amazon recommendation emails as soon as I see them once). Install no more than one application for anything. For instance, just stick to using one browser or one email application and not loading your phone with everything you could get your hands on at the PlayStore. I have seen many users who just download tones of unnecessary stuffs like Microsoft Edge Beta, Xbox Game Pass Insider Preview, Prime Video Preview, and a thousand other on-test apps but never really use them. If you have lots of space on your phone then it’s totally cool to have tones of useless apps loaded but since you don’t (and that’s why you are reading this guide, in the first place), get rid of such apps already.
Recommended for you! PlayStation 5 Digital Edition: Go Disc-Free Next-Gen
Empty Trash on Android by Clearing Content Received on WhatsApp
Everything on WhatsApp is saved to your phone’s internal storage (even those memes you received in your study group). I remember the last time I checked the size of WhatsApp folder in my internal storage. it was a whopping 4.7GB and that was nearly 20% of the available storage space on my device.
Just head to your Internal Storage and find the WhatsApp folder (usually located towards the bottom). Tap and hold on the folder to bring up advanced options and select ‘Delete’ (located on the lower right corner of your screen).
Be advised that any content that have you sent to your contacts won’t be accessible for them after emptying the WhatsApp folder on your Android device.


