Want to watch videos on your TV instead of on that tiny iPhone screen? You can use AirPlay to cast your favorite videos from your iPhone, iPad, MacBook and even a PC running Windows (if you have iTunes installed). However, your TV should be either hooked to an Apple TV box or it will work just fine if your TV is AirPlay 2 compatible.
Let’s walk you through the procedure for iPhones but the steps are more or less similar for all your other devices. The location of the AirPlay button may slightly differ with different apps but I’m sure you will easily navigate.
Casting from Your iPhone
The very first step would be to connect your smart TV as well as your device from which you plan to stream to the same WiFi network. Play the video that you want to stream on your iPhone first. Next step would be to locate the AirPlay button.
Here’s what the button looks like:
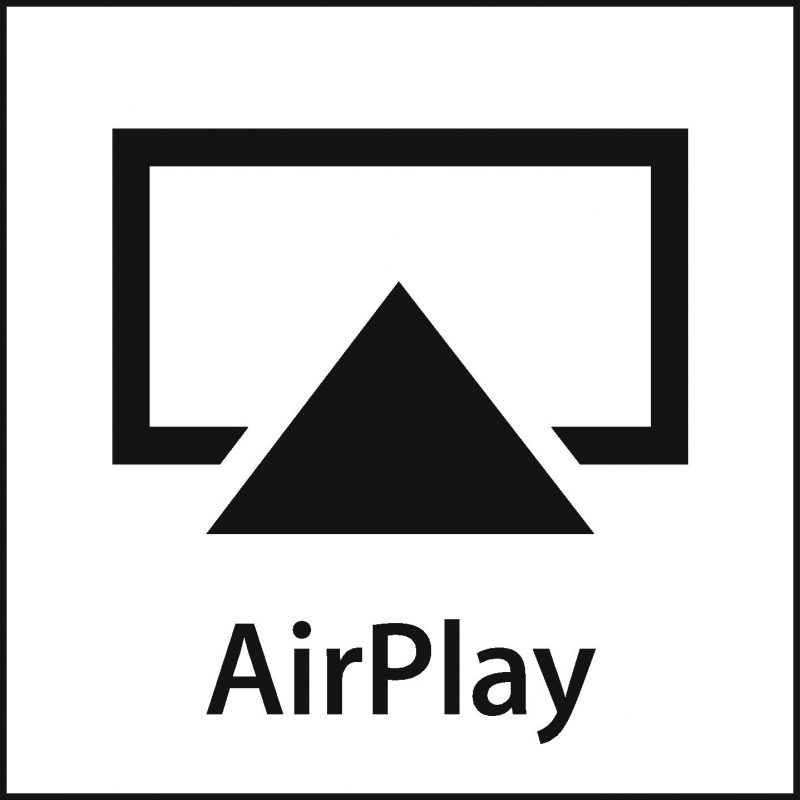
If you are on iPad, you will locate the AirPlay button on the lower right corner of the screen.
If you are unable to locate the AirPlay button, you will have to navigate a little and find it via the app’s options. If you are using YouTube, for instance, press the ‘Cast’ button on top of the screen and you will now see an option towards the bottom that says ‘AirPlay and Bluetooth Devices’.
Once you choose your device from the list, you will have to enter the code displayed on that device into your iPhone. If the code matches, the video will be casted to your device.
Ending the cast is easy. Just hit the AirPlay option once again and you will now see an option that says ‘iPhone’, clicking on which will stop the cast and the video will now play on your iPhone.
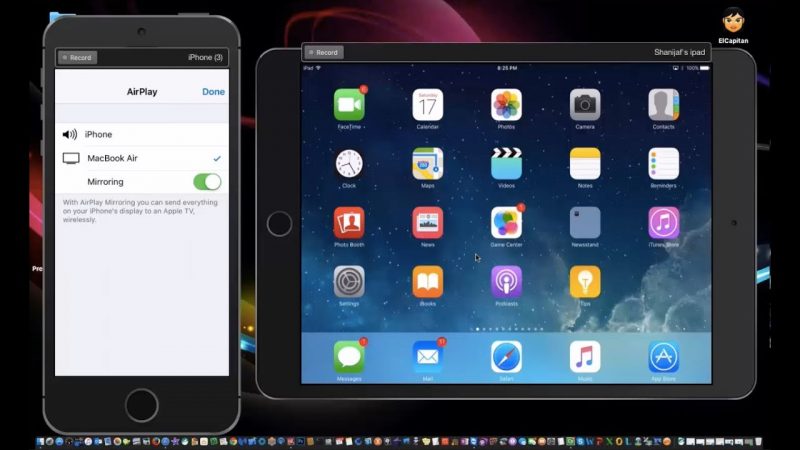
AirPlay For MacBook Users
Play the video that you want to stream on your MacBook first.
AirPlay button is located in the lower right corner most of the time. Clicking on the AirPlay button will give you a list of devices to which you can cast your video.
It’s the same process again. You will have to enter the code displayed on TV into your MacBook. The casting will fail if the codes don’t match.
Just press on that AirPlay button again to stop casting.
Recommended for you! Surface Go 2: Real Improvements or Worthless Upgrade?
AirPlay with iTunes on Windows PC
You cannot use this feature to stream any random video stored on your Windows PC. Only the contents available on iTunes can be casted to your TV. On iTunes, play the video that you want to stream and as always, click on the AirPlay button. This time, the button will be on the lower left corner of your screen.
You will get a list of devices, which will also include your PC (labeled ‘My Computer’). You can choose any device in that list to play your video on. As always, you will be asked to enter a code from your TV on your iTunes app. To end the cast, just bring up this list again by pressing on the AirPlay button and click on ‘My Computer’. The video feed will be terminated and it will start playing on your PC.


