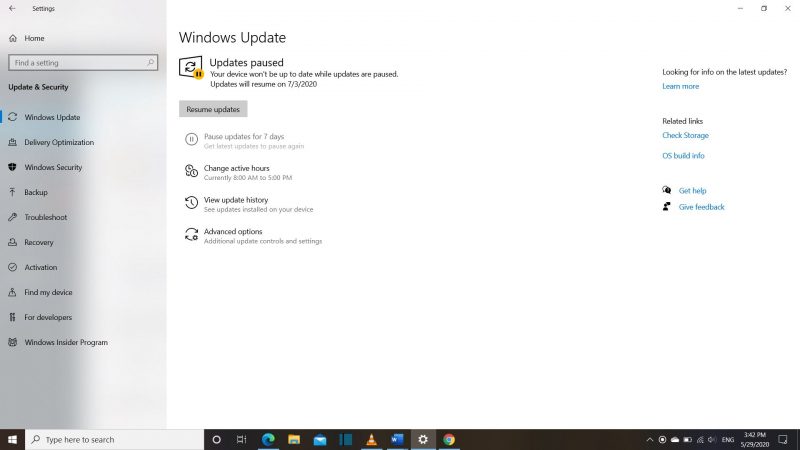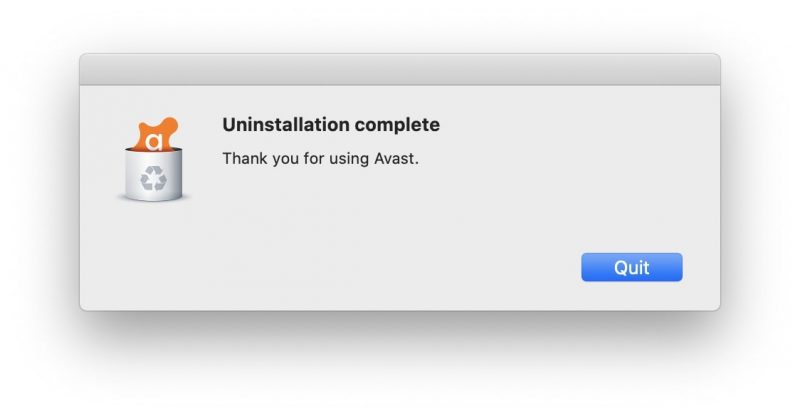WhatsApp can be accessed from your web browser or the dedicated apps on Windows and macOS and so you don’t have to reach out for your phone every time you get a notification. WhatsApp was originally designed for phones so the desktop iteration of WhatsApp is supposed to be a companion to the one installed on your phone.
In fact, your messages are displayed via the phone’s app on your desktop and therefore, you will need an active internet connection on both phone and desktop to view the messages. If your phone is not connected to the internet, you won’t be able to interact with your account using just a web browser or the dedicated desktop app. This type of integration between the app on phone and the desktop app does not apply to Viber, however. If you are using Viber on your PC, you don’t necessarily need to have your phone connected to the internet to access your messages.

If you are on Windows 10, a dedicated app is available for download on the Microsoft Store. But as mentioned above, this app will only work if you already have a WhatsApp account set up on your phone. You can install the app from Microsoft Store and follow the steps below or if you don’t prefer loading your system with apps, you could directly login to your WhatsApp account from your web browser.
- Click here to go to WhatsApp Web Portal.
- If you are on your daily driver, you might want to check the ‘Keep me signed in’ option located just below the QR code.
- Launch the app on your phone and open the QR code scanner. The QR code scanner can be accessed from the ‘Three Dot Drop Down Menu’ at the upper right corner of your screen.
- Tapping on ‘WhatsApp Web’ will initialize the QR code scanner on your phone.
- Scan the QR code displayed on your desktop and while scanning, make sure the QR code is placed in the center. Wipe your lens if the scanning fails and try again.
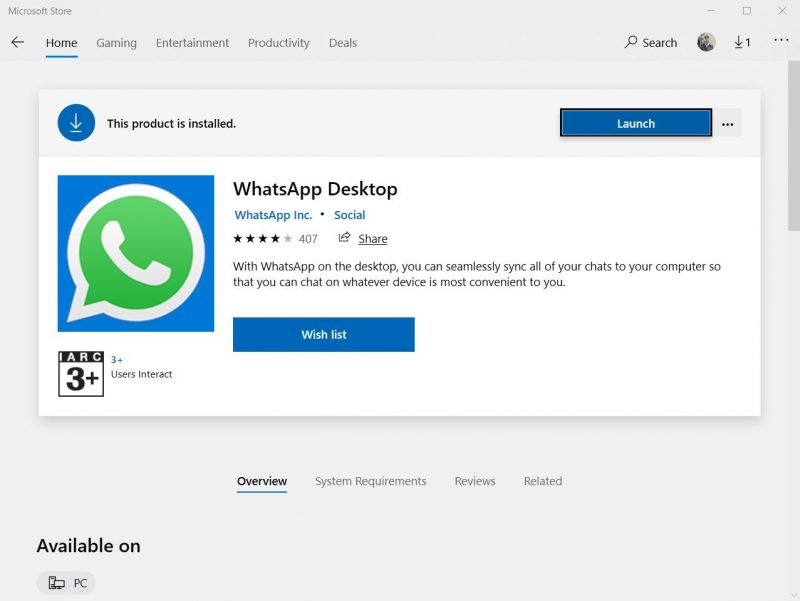
If you are using a MacBook, the installation procedure for WhatsApp’s macOS version will be slightly different. Head to the official WhatsApp webpage to download the setup for macOS. WhatsApp will be installed on your system and you will see the ‘Applications’ window with the WhatsApp icon ready to be dragged into the ‘Applications Folder’ icon. After you drag the WhatsApp icon, double click on the ‘Applications Folder’ to view an exhaustive list of apps installed on your system. WhatsApp will be at the bottom of the list. Launch WhatsApp and follow the procedure mentioned above to link your account.
We thought you would like ‘Facebook Messenger Rooms: Create a Room Now!‘
You may ask, what’s the point of having the dedicated apps on Windows and macOS if WhatsApp can be accessed directly from a web browser? After all, these apps are also displaying exactly the same content as displayed in a web browser with little to no changes to the user interface. These dedicated apps can push notifications and save you the trip to your browser’s address bar to enter WhatsApp’s address every time you want to see what your friends have been up to.