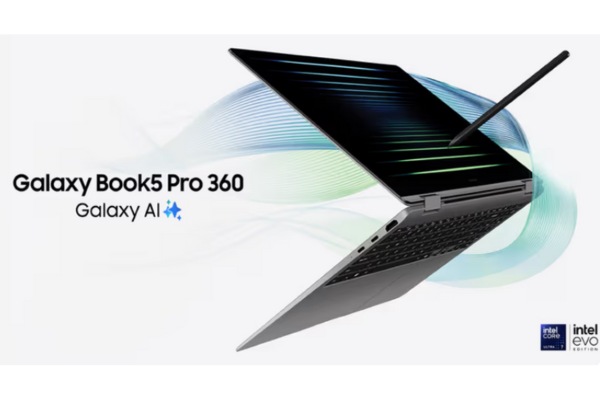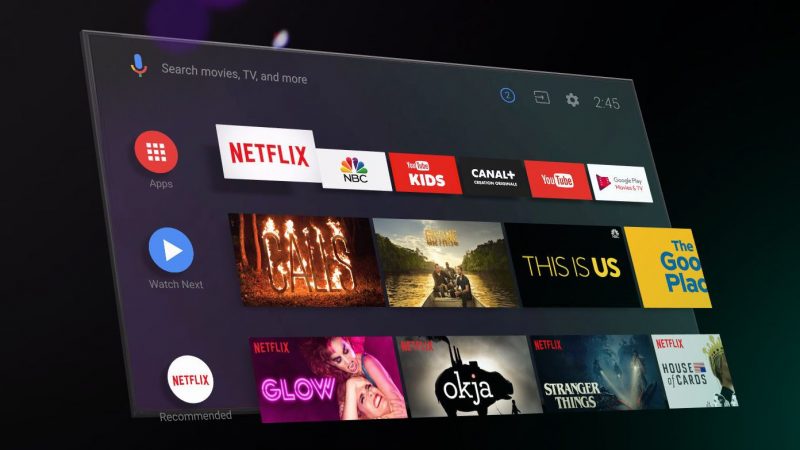With Facebook Messenger Rooms, you can kick off a group video conference with up to 50 participants.
Facebook recently came up with its video conferencing feature called Messenger Rooms and people are already beginning to put that feature to work. ‘Facebook Messenger Rooms’ allows even users without Facebook account to join video conferences and the best thing is that you can talk for as long as you like and you don’t need to pay any ‘Premium’ service charge whatsoever.

Caution: Calls made in Messenger Rooms are not end-to-end encrypted i.e. hackers might manage to listen to your conversations with all those IP address tricks. And if you haven’t made changes to the settings, the room you create will be joinable by all your friends on Facebook (by default). Therefore, I would venture to discuss the most important stuffs and secrets only after taking care of that privacy setting for the conference room I create.
Follow these steps to create a room on the Messenger app and make sure that you set your preferences to not let others eavesdrop on your conversations over the web.
- Launch the Messenger app on your phone.
- Press on the ‘People’ options located in the lower right corner of your screen.
- You will now see a list of friends who are online. At the top will be the option to ‘Create a Room’. Tap it.
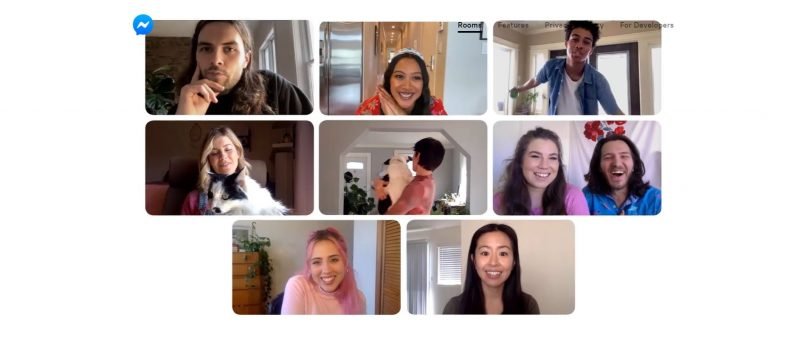
If you haven’t created a room before, you will also get an option to try out the feature.
- It’s time to decide whom to let in and whom to give a cold shoulder to. Change your preferences via the ‘Edit’ option. You can even let anyone with the link to the room to join the conversation.
- To end the room, just tap on the ‘X’ button at the upper right corner of your screen. You will be asked whether to completely shut down the room or to simply leave the room. Should you leave the room and not shut it down, you will be notified if someone joins later. Tapping on ‘End Room’ will bring the room down once and for all and the link will no longer work.
- The room will come into action only after one of your friends or invitees join. Lot of buttons will show up on the lower part of your screen. These options will allow you to manage your audio or modify access permissions.
- To gain access to advanced settings for your current room, you can tap on the icon with two people. Locking the room will bar additional invitees from joining the conversation. You can also remove certain people in the room by tapping on the ‘Remove’ button.
Recommended for you! AirPlay: Cast Your Favorite Videos to Your TV
If you create a room on Facebook instead of the Messenger app, you will end up in the Messenger app when the room has been setup. However, with a room created via the Facebook app, tapping on the ‘X’ will not entirely close the room. You will be notified if someone joins the room later on. Room created on the Facebook app can only be brought down from the app itself.