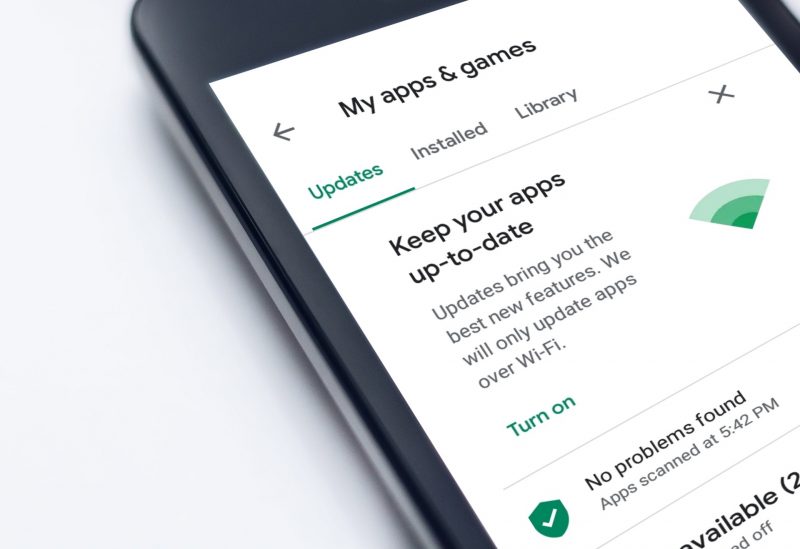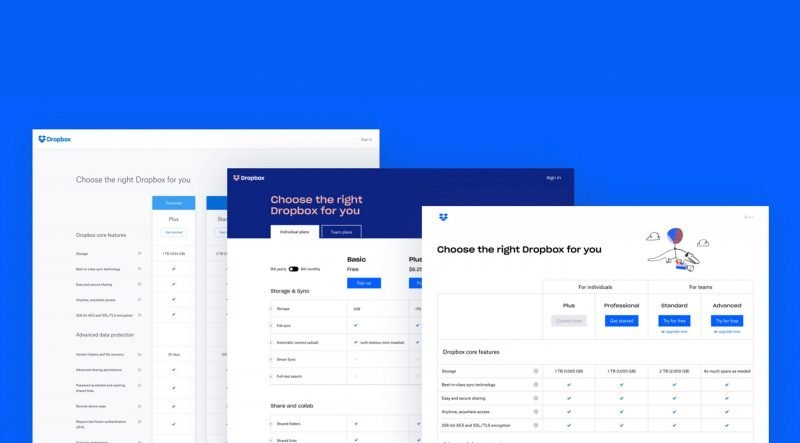Watching Twitch late in the night? Is Twitch’s interface is giving quite a hard time to your eye while trying to locate the perfect stream? What if you could make it all black? Follow these steps to turn on dark mode on Twitch. If you have turned on dark mode for your account on a browser, the preference will be saved to your account and you will have access to the dark edition of Twitch’s website regardless of the system you are accessing it from. For instance, if you turned on dark mode in Google Chrome on your Windows 10 PC, the same setting will be applied to your account if you log in via Safari on your Mac. Therefore, the dark mode preference is synced to your account rather than the web browser.
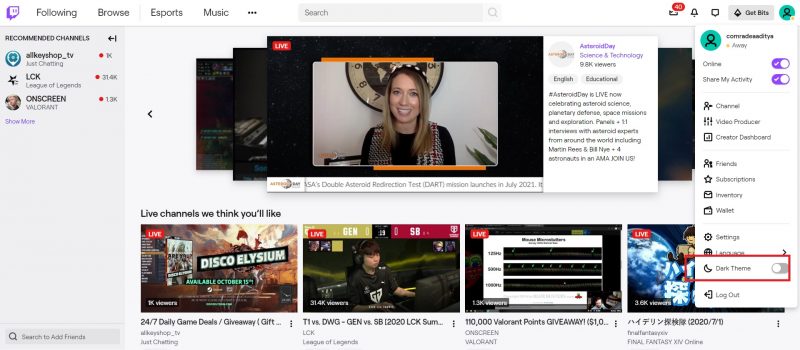
Note: If you have turned on dark mode on Windows 10, you will still be greeted with the normal white Twitch interface. Dark Mode of Windows 10 is only applied to the applications installed on your PC. Your Chrome’s outline will be all black with dark mode turned on from the ‘Settings’ but you have to turn on dark mode for any website (Twitch included) you are accessing to make it all black.
Before moving on to mobile editions of Twitch, let’s just get it done with the browser version. Here’s how you can turn on Twitch dark mode from your web browser:
- Click here to visit ‘Twitch’ on your default web browser. If you are accessing this guide from Google Chrome but your default web browser is Microsoft Edge, Twitch will be loaded on a new Microsoft Edge tab. We have received complaints about these links not acting the way they are supposed to because instead of just loading the page on the web browser you are currently running; your system decides to open the page in the default browser. Your default browser’s icon on the taskbar will flash when the link is loaded.
- Log in to your Twitch account. Click on the grey ‘Log In’ button located next to the crown icon in the upper right corner.
- Enter your account credentials and click on the purple ‘Log In’ button to continue.
- You will be redirected to your Twitch feed after logging in. See the ‘Man’ icon on the upper right corner? Click on it to open a drop-down menu.
- From the drop-down menu, locate the option that says ‘Dark Mode’. It’s right above the ‘Log Out’ button at the bottom of the menu.
- By default, Dark Mode will be disabled on any account. Press the switch and it will turn purple. You just turned on ‘Dark Mode’ for your Twitch account.
If you are using the Twitch app on your Android, just log in to your account and you will be taken to the stream feeds. On Android and iPhones, the ‘Man’ icon for settings has been replaced with a ‘Cog’ wheel.

Love streaming? Check this out! How to Cancel Hulu Subscription (and Switch to Netflix)?
Press on the ‘Cog’ icon to bring up a menu with additional settings for your account (that happens on Android). If you are doing this on an iPhone, tap ‘Settings’ in the menu that comes up and there will be even more options. Click on ‘Preferences’ on this screen and select the first option that says ‘Appearance’.
Tap on the switch (wait for it to turn purple) and dark mode will be enabled.
On Android, clicking on the ‘Cog’ icon will bring up a menu with the third option letting you switch between dark and normal modes.