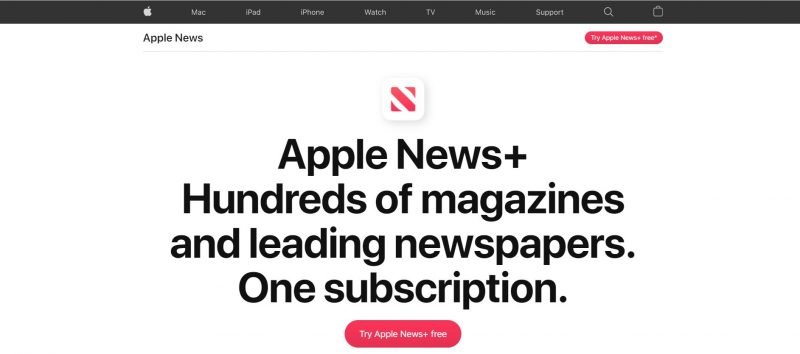Want to uninstall Avast on Windows 10? Read on to find out how you can get rid of the leftover system files.
Why Uninstall Avast?
Avast is a free antivirus so hardly anyone would hesitate to install this application on their system if Avast is offering the latest virus definitions and keeping your PC safe from attacks. However, if you happen to install more than one antivirus program on your Windows 10 PC, there will be some kind of tussle between those applications and your system will be severely slowed down. For those who don’t have a powerful PC with lots of RAM at disposal, they can just stick to the built-in protection scheme offered by Windows Defender. To fully remove Avast from your system, follow these steps then run Avastclear, which is a utility software offered by Avast to remove even the slightest trace of the antivirus application left on your system.
The steps mentioned in this guide were crafted on a PC running Windows 10 Pro (v1909). On older versions of Windows, the steps might be slightly unalike so keep in mind that the main uninstallation happens at the ‘Programs and Features’ tab in Control Panel.
Uninstall Avast on Windows 10
Step 1: Click on the ‘Search Bar’ (which is located at the lower right corner of the taskbar by default) and type “Control Panel” then press ‘Enter’.
Step 2: Control Panel will be launched. By default, you will be viewing the contents of the Control Panel in ‘Category’ mode. Locate the ‘Programs’ tab at the bottom of the list on the left and click on the ‘Uninstall a program’ option to open the ‘Uninstall and change program’ menu.
If you are viewing ‘Large Icons’ in the Control Panel, find the ‘Programs and Features’ icon, clicking on which will take you to a new window from where you can uninstall the applications installed on your PC.
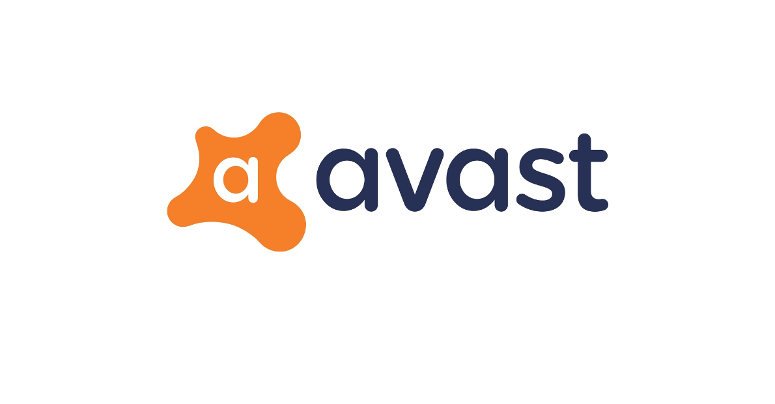
To uninstall any application, you must provide the administrator’s credentials.
Step 3: The programs and features installed on your PC will be listed in alphabetical order in the list provided under the ‘Uninstall and change program’ heading. In my case, Avast was the first item on the list.
After clicking on Avast’s icon, press the ‘Uninstall’ button that appears at the top of the list.
Avast will now present a dialogue box where you can choose to repair, change, update or uninstall your application. ‘Uninstall’ button is greyed out but you can still click on it.
Note: Make sure that you save your work before proceeding with Avast uninstallation. Avast deletion requires a restart in the end.
Recommended for you! How to Cancel Hulu Subscription (and Switch to Netflix)?
Step 4: In the next confirmation box that appears, click on ‘Yes’ and your Avast will go through the uninstallation procedure and remove all the associated files. Avast files are being wiped off from your system and if you choose not to stare at the meter while it fills up, you can provide some feedback. If you don’t have any feedback for the developers, just wait for the bar to fill.
You can now choose whether to restart your system right then and get rid of the cached files or if you were in the middle of something important, you can restart your PC later as well.

Uninstall Avast on Windows 10 Completely
In order to clear even the tiniest bit of Avast left on your system, you have to run Avastclear. Avast makes changes on your registry settings when it is installed and manually deleting the remnants can cause your system to run into errors.
Download the Avastclear utility tool from this link and run it as an administrator to finalize the uninstallation.