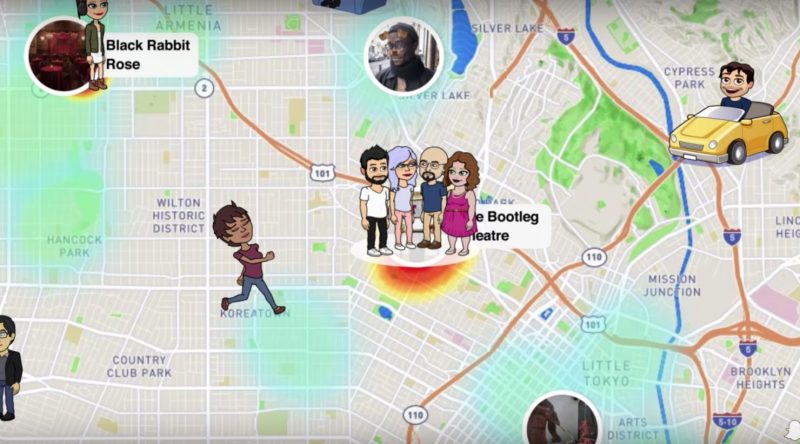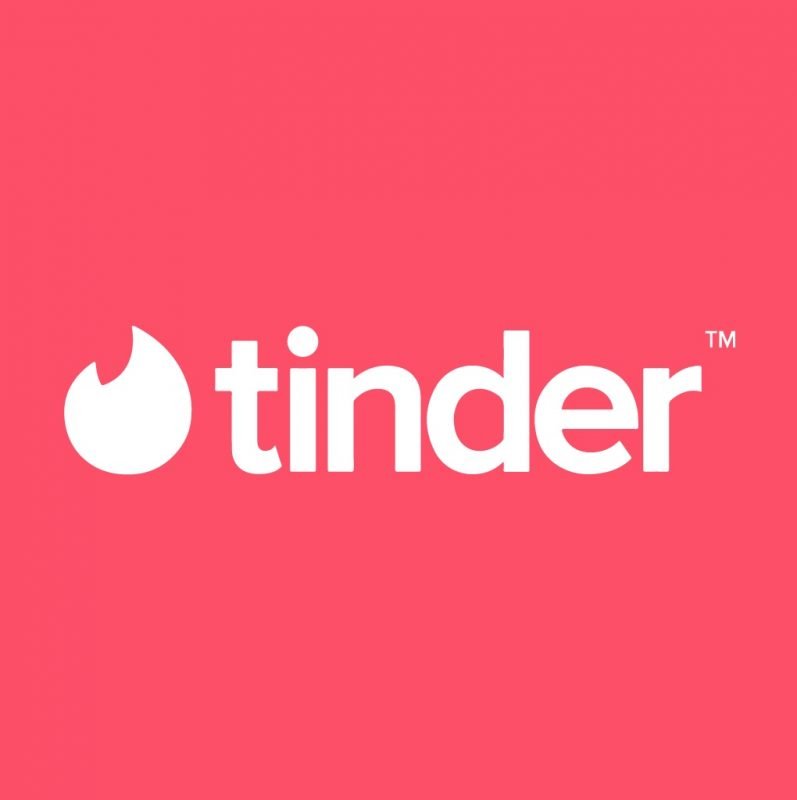Chromebooks are among the most efficient and fast running machines available today for top-notch productivity but you can always reset your Chromebook if it’s running slow or encountering errors. The apps are snappy, you can definitely consume media and write emails and essays and everything gets synced to the cloud so you don’t even have to worry about losing your most important data even if the hard drive crashes on a Chromebook. You can hardly detect viruses on any of those laptops powered by Google’s operating system but with time, cache gets accumulated on your hard drive and that might slow your Chromebook down.
Powerwashing your Chromebook will make sure that the system gets rid of unwanted files that might have accumulated after years of usage. If Powerwashing does not fix your issue, formatting, and resetting the operating system might be the only option (more on that in another guide).
Powerwash (Just a Fancy Term for Reset)
If you wish to restore your Chromebook back to its factory settings, ‘Powerwash’ is the way to go. You will lose your personal customizations on the machine, including but not limited to:
- Desktop image
- Screen resolution
- Homepage set on your Chrome Browser
- Any downloaded themes.
- Extensions added to your Chrome Browser
Locally stored data is lost on performing system reset.
All Google accounts logged in on Chromebook are removed, along with the local files so you will have to login back to your Google account to redownload your profile. If you have a fast internet connection, it won’t take long to bring your personal files back on the machine after logging in.
Recommended for you! Here’s How You Can Watch Disney Plus on Chromecast
Since the operating system is restored to the version that came installed on your Chromebook, you will also need to let it download software updates after Powerwash.

The Chromebook can be pushed into Powerwash mode by pressing Ctrl + Alt + Shift + R buttons simultaneously on startup. You can also start the process from Chrome browser by following these steps:
- On the lower-left corner of the screen, click on the bar with the battery indicator and clock and a pop-up menu will appear. To the top, you will see a ‘Cog’ icon, clicking on which will open ‘Settings’ window for Chrome OS.
- Click on ‘Advanced’ to bring up all the available options. ‘Reset Settings’ will be located at end of the expanded list of selections.
- Once you are inside ‘Reset Settings’, you will see a ‘Reset’ button right next to ‘Powerwash’.
- Click on the ‘Reset’ button. Your Chromebook needs to restart before continuing with the Powerwash. Click on the blue-colored ‘Restart’ button on the dialogue box that pops up.
- Upon restart, the system will ask if your decision is final. All your personal files and information stored on the local hard drive are removed so make sure that you have created a backup of your local files before proceeding with a Powerwash (I should have mentioned that earlier…)
- Clicking on the blue option that says ‘Powerwash’ will execute the reset command.
- Executing the Powerwash command without making a backup copy of your locally stored information can result in data loss. Therefore, you will be asked one more time if what you are doing is for real. Click on ‘Continue’ and now, you won’t be able to go back.
- Just sit back, grab a coffee, and let your system do the work.
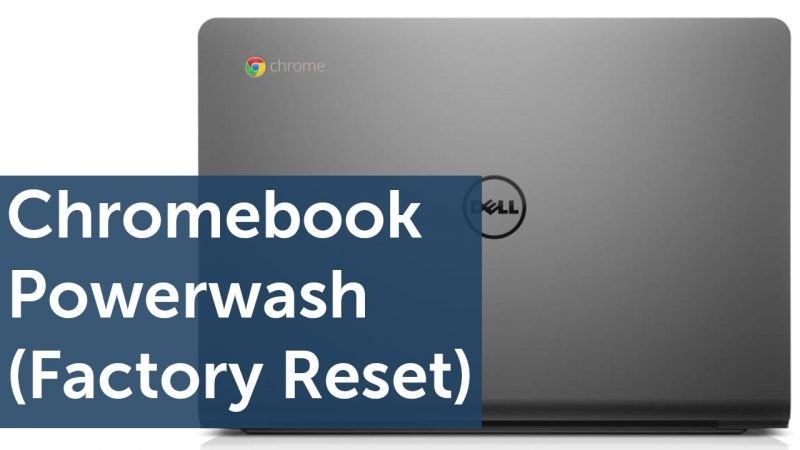
The system will reboot and this time, you will see that your background image is gone. It means your Chromebook has been successfully reset and is ready to set up. Enter your network’s password and login to your account for syncing the files stored in your Google Drive. Your app data will be synced automatically and you will be able to use your Chromebook (and it definitely will run faster).
Let us know in the comments below if you encounter any problem while resetting your Chromebook. Our team will be happy to assist with your Chromebook reset query.