Cannot uninstall Chromium browser? Try ending the browser’s processes from task manager and follow the steps in this guide.
You went into the Programs and Features tab in the Control Panel and selected ‘Chromium’ from the list of installed programs and clicked on uninstall but nothing happened and if you happen to have mild OCD, you can’t get anything done because Chromium is still in your system. Here’s what you can do to uninstall Chromium on Windows 10:
Uninstall Chromium: Ending Processes from Task Manager
Before you actually execute the deletion command for Chromium web browser, you might want to end any processes associated with the browser from Task Manager. More often than not, your system will fail to uninstall programs completely if it’s still running in the background. Restarting your PC will kill most of the processes, including your Chromium browser’s but here’s how you can manually terminate the browser’s services eliminating the need to restart.
- Bring up the ‘Task Manager’ your way. I prefer pressing the ‘Ctrl+Alt+Delete’ buttons simultaneously then clicking on ‘Task Manager’ (last option) on the screen that comes up.
- Click on ‘More Details’ to view the tabs in Task Manager.
- Under the ‘Processes’ tab, find anything that says ‘Chromium’ and do exactly this.
Select the Chromium browser process and click on ‘End Task’ to terminate the process. Once you do this for every Chromium process in the list, it’s time to get the job done from Programs and Features tab in Control Panel.
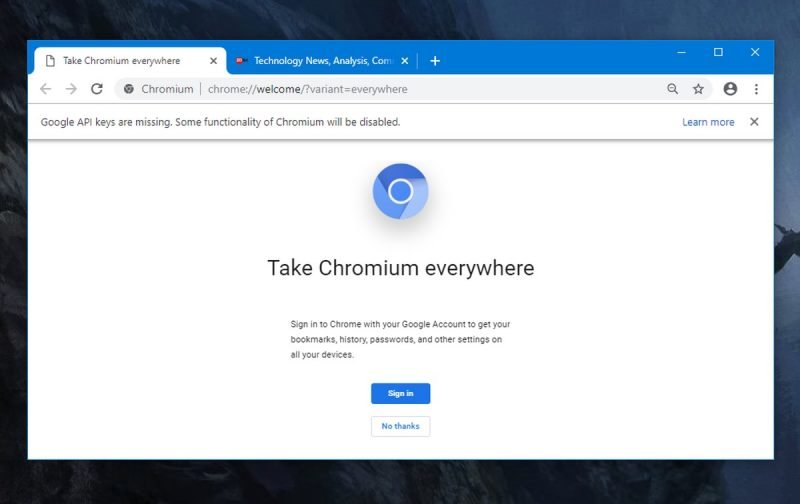
Uninstall Chromium: Steps in Control Panel
Step 1: Head to the Control Panel. The easiest way to access the settings in Control Panel is by clicking on the ‘Cortana Search Bar’ then typing in “control panel” and pressing Enter.
Step 2: Click on ‘Uninstall a program’ at the bottom of the list of settings and you will be taken to the Programs and Features window.
This is where you can uninstall any application including Chromium as well as the latest updates applied to your system.
Step 3: In the ‘Currently Installed Programs’ list, locate the icon for Chromium browser. Select the icon and click on the ‘Uninstall’ button at the top of the listing table. The Chromium uninstall interface will be launched and all you need to do now is follow the instructions. You will also get an option to save your browser preferences, should you decide to reinstall Chromium in the future.
If you are unable to uninstall Chromium browser by following these steps, you might want to use third-party software to force-uninstall Chromium but I strongly advise against doing so because forcing the system to delete any application can result in even more errors later. For instance, you may end up getting error in the line of “Chromium can’t be started…” or something similar. Forcing uninstallation will only make things worse so only use that option as a last resort.
Since you are reading about uninstalling Chromium on Windows 10, you might also want to know how you can uninstall Avast.

Uninstalling the Chromium Leftover Files
To clear the leftover files of Chromium, follow these steps:
- Using the ‘Run’ window (which can be brought up by pressing the Windows+R keys simultaneously), enter into the ‘%appdata%’ folder. After pressing Enter, you will be taken to the ‘Roaming’ folder. This is where most of the temporary files associated with any application are stored.
- Find the folder that says ‘Chromium’ and move it to ‘Recycle Bin’.
Chromium’s folder needs to be deleted from one more location. Launch the ‘Run’ window and paste “%localappdata%” into the text box and press Enter.
Delete the ‘Chromium’ folder in the directory that you are redirected to after pressing Enter in the previous step.
Empty the Recycle Bin to clear user data associated with Chromium browser.
And you did it!


