Google Play Services is a bunch of background processes required to keep your Android phone up and running. Should one of these services stop working, your phone will start acting weird and the operating system will run into unexpected errors resulting in performance setbacks.
The steps mentioned in this guide can be followed on Samsung Galaxy devices that came out over the past couple of years.
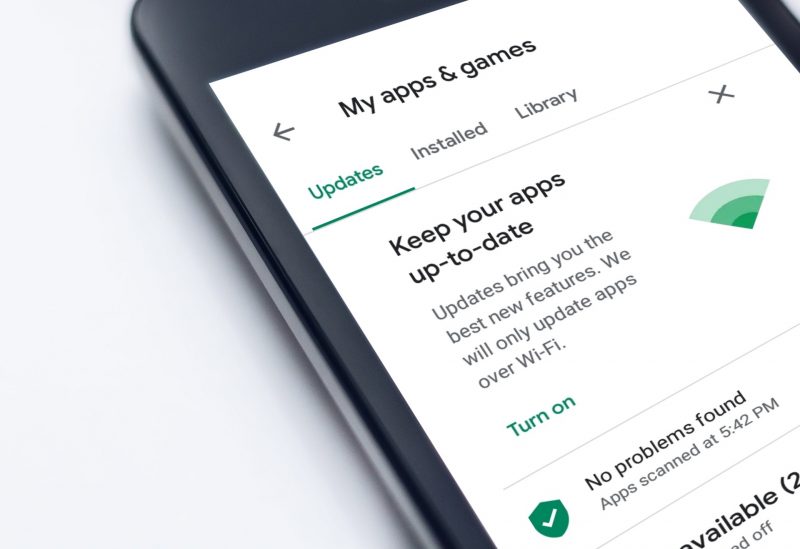
“Google Play Services has stopped working.” Let’s get rid of this error!
Why Google Play Services Error?
Usually, recently released system updates can cause older models to run into resource crisis. For instance, a phone running fine on Android 10 won’t definitely be having the same performance when it gets updated to Android 12 a little later. Google claims that newer Android versions improve performance and that is totally the case if you are running the latest software on recently introduced hardware. Try running Windows 10 on a laptop powered by a 2GB memory module and see how things don’t seem to fall in place.
You can encounter Google Play Services error after major Android updates and this is usually fixed by developers after releasing a couple of patches for their latest operating system. If the operating system, along with apps, is entirely utilizing your phone’s memory and CPU, some of your background services might stop working (that’s exactly the time your system runs into resource crisis) and cause Google Play Services errors to occur.
Follow these fixes in exactly the same order as mentioned here.
I’m pretty sure restarting your phone went in vain because had that fixed your issue, you would never be reading this. Rebooting your phone means wiping everything off its RAM and restarting the whole operating system. Your operating system is closed and its services terminated then reloaded after a restart. Sometimes, a restart is all that your phone needs when it’s encountering baseless errors.
Recommended for you! How to Open an Xbox One Controller?
Step 1: Get Rid of Google Play Services Cached Data
Although cached data are stored temporarily on your device and don’t really take up a lot of space, you are bound to run into unexpected errors if the cache for a background process gets corrupted. If a core service’s cache data goes out of order, your phone won’t run at all and perhaps restart on its own.
Here’s how you can clear cache for apps, games, and services running on your phone.
- Tap on the ‘Cog’ icon on your app screen to launch ‘Settings’.
- Head into the ‘Apps’ tab. This tab is usually towards the bottom so scroll down if you don’t see it.
- Locate ‘Google Play Services’ in the list of apps.
- Tap the ‘Clear Cache’ button (with that broom icon) on the bottom right.
- Restart your phone to fully reload Google Play Services.
Step 2: Remove Apps Installed from Unknown Sources (if any)
A lot of users download .apk files from the web and install them on their phones by turning on the option for installing apps from unknown sources. That is so not recommended! All the apps you need are already on the PlayStore so there’s no need to take .apks from anywhere else. In case you have downloaded an app that’s not available in your region, try running it on an emulator.
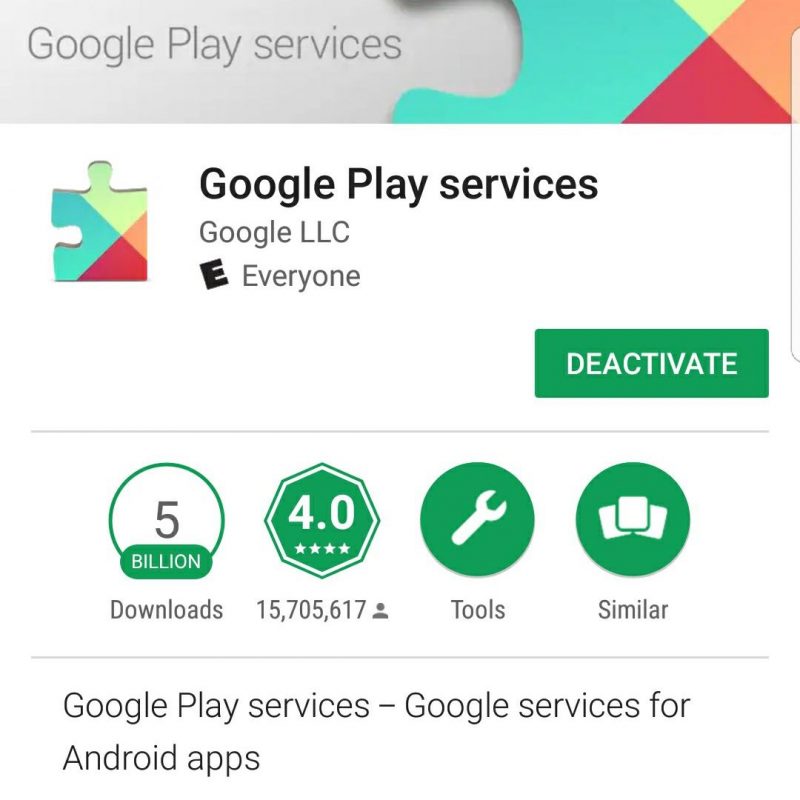
Apps fetched from unknown sources can come with malware and they are best known for messing up background processes in your system. If you have recently loaded any .apk file on your system from unknown sources (and that would be any source apart from PlayStore), uninstall it immediately before things go haywire.
Step 3: Resetting Settings Only to Fix Google Play Services Error
Since you can’t roll back changes brought about by a recently installed system update on Android, there’s only one way to force the system into going back to when it worked fine. You would have to reset your phone and that almost always fixes Google Play Services-related errors but it’s easier said than done. Would you bother backing up your files? Matter of fact, you would have to if you really wanted your phone to work normally. So, here’s what you will be doing.
Don’t forget to check this one out! Turn on Airplane Mode on Windows 10: Disable Wireless
- Make sure your photos and documents have been uploaded to the cloud.
- Copy the remaining items in your SD card and internal storage to your PC.
- To ensure you won’t be denied access to your phone after the reset, don’t forget to disable ‘Factory Reset Protection’.
Then follow these steps for restoring your phone’s settings and storage to factory defaults.
- Head to ‘Settings’.
- Swipe down until you locate the ‘General management’ tab.
- Inside this tab, tap on ‘Reset’.
- Under the ‘Reset’ heading, you will see a bunch of options including those for resetting your network and accessibility settings.
- Don’t perform a factory data reset just yet. Tap on ‘Reset settings’ and see if that fixes the issue.
If that didn’t work, perform a full reset (you will lose all your apps, games, and settings) and your phone will work like a new one!


