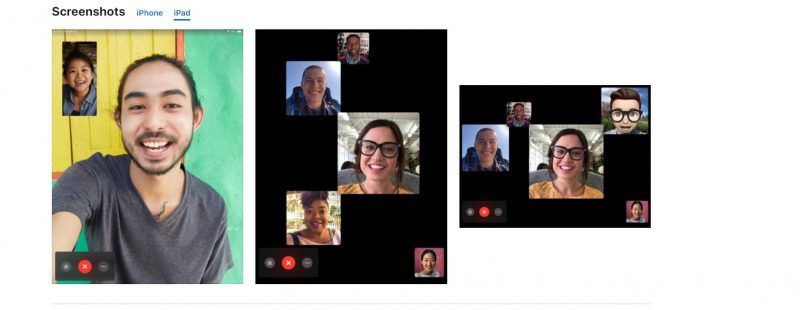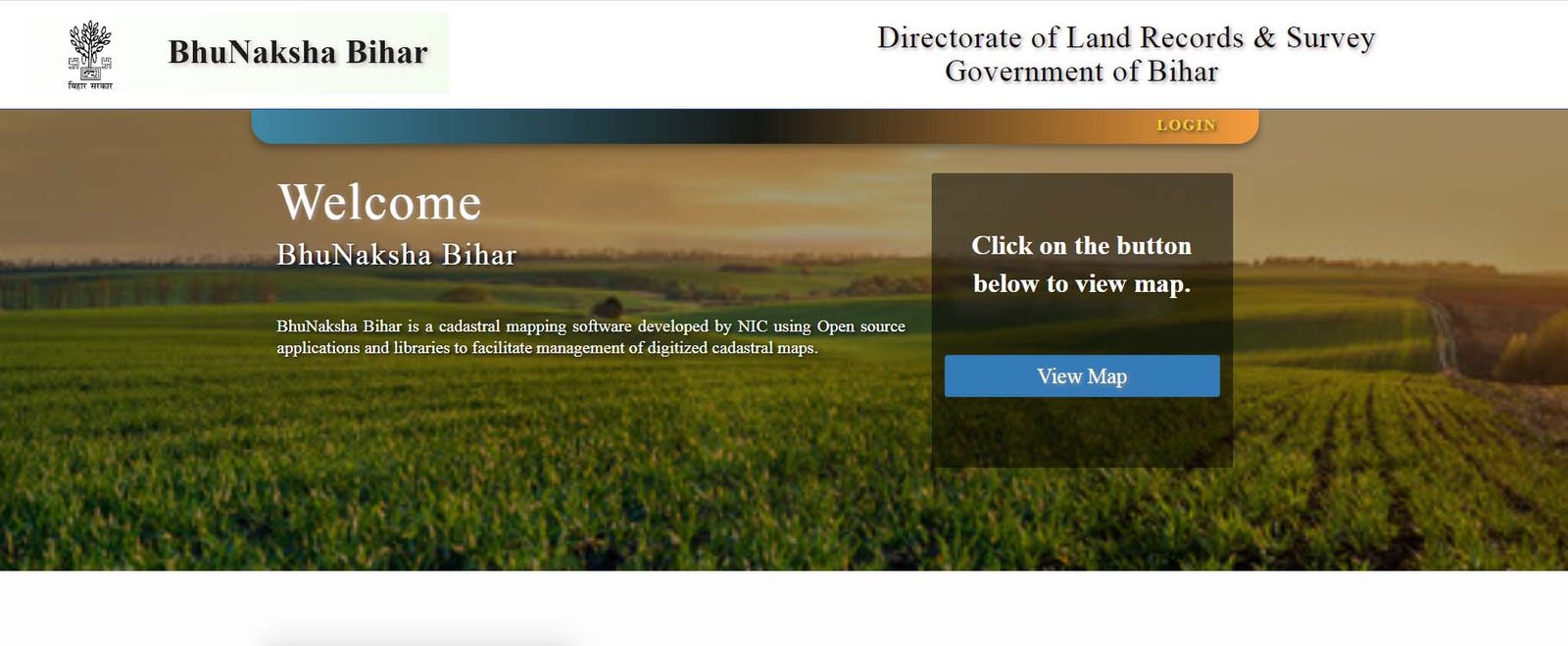Google Maps crashing unexpectedly? Use it offline or roll back to a version that worked smoothly on your device. One more tip inside!
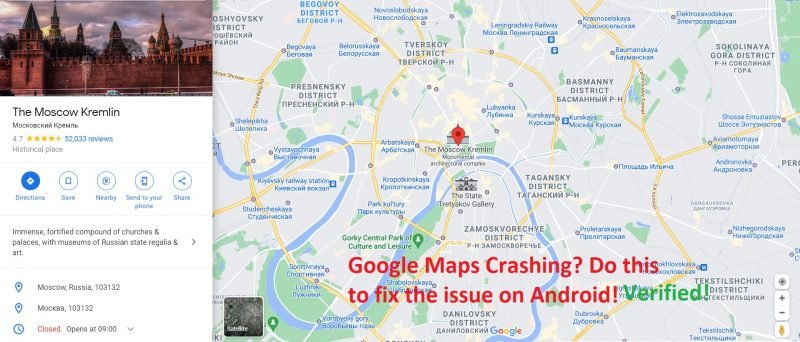
Google Maps fetches real-time traffic data and directions when you travel and you may think it may be using a lot of data but that’s not exactly true. In fact, if you were to stream 3 songs in normal quality on Spotify and travel 10 miles stretch with Google Maps turned on, the data used by Spotify would be 10 times more compared to that consumed by Google Maps.
Also read! How to Play Roblox on Switch? Only Way That Works!
If you are commuting on the same route every day between your home and office, the navigation data gets cached on your device and the data consumption gets further reduced.
You don’t have to worry about Google Maps’ data usage unless you are on a data-tight prepaid plan. In case you are running low on data, it’s highly recommended that you connect to WiFi for fetching your route details before buckling up.
Having the route downloaded on your device ensures that mobile data is only used for marking your location (GPS).
Using Google Maps Offline to Prevent Crashing
Here’s how you can save an offline copy of your locality on Google Maps for data-free usage.
- Launch the Google Maps app and click on that ‘Solid Black Dot’ icon for zeroing in on your location. It’s best to do this at your home.
- You will see a ‘Download’ button in the info bar located at the bottom of your screen. After tapping on ‘Download’, you will be asked to choose the area for which offline data is to be stored on your app.
- Upon download completion, you can navigate the routes within the offline area like you normally did (when you had mobile data turned on).
- But there’s a catch to all this! You will no longer receive live traffic updates.
If you have stored a shitload of offline data on Google Maps, it may unexpectedly crash during navigations. Here are a few steps that you need to follow in case the app has been crashing on your device.

Recommended for you! Here’s How You Can Cancel Tinder Gold
-
Getting Rid of Cache and App Data
Make sure you have a stable internet connection before proceeding with clearing data for Google Maps. You really don’t want to do this in the middle of a journey (most particularly don’t if you are short on data). More on this later!
-
Update Google Maps to Fix Crashing Issue
Make sure you are running the latest version of Google Maps. GPS location indication and navigation may not work as expected with an outdated version of the app. If you haven’t turned on automatic updating for all your apps (Short of space on your internal storage? I always am!), you will have to manually update Google Maps from Play Store. In case an update is available, it can be downloaded by tapping on the green ‘Update’ button for Google Maps under ‘My Apps and Games’ section. Sometimes, updating can make things even worse. if you realize the app hasn’t crashed lately, it’s worth noting the version number down. In a future update, if you begin experiencing Google Maps crashing issue, you can downgrade by manually downloading the .apk files for that version, whose number you noted.
Steps for Clearing Cache to Fix Google Maps Crashing Randomly
More often than not, major system updates can mess with app data and cache and make them corrupt. If Google Maps is the only application crashing on your phone after a recent system update, clearing the cache is definitely going to fix the issue for you. However, following a major update, if a couple of apps have begun acting abnormally, you might have to wait for the developers to sort this out.
Clearing Google Maps’ cache and app data mean you will lose everything that was saved offline so proceed with caution.
- Head to the ‘Application Manager’ from ‘Settings’.
- Tap on ‘Google Maps’ from the list of apps.
- In the options for Google Maps, find the buttons that say ‘Clear Data’ and ‘Clear Cache’ and tap on them one by one.
- Restart your phone and launch Google Maps. You might have to let the app download a patch before it becomes fully functional.
-
Reset Your Phone
Even when running the latest updates after clearing app data and cache not fix the crashing issue on Google Maps, you might have to reset your phone and start fresh. I severely dislike the idea of resetting a phone (and that too just because an app isn’t functioning well) since it takes a considerable amount of time to make it ready for use after going back to factory default configurations. Instead, you could check out other navigation apps on the Play Store that are fetching data from Google Maps but are sort of more stable.