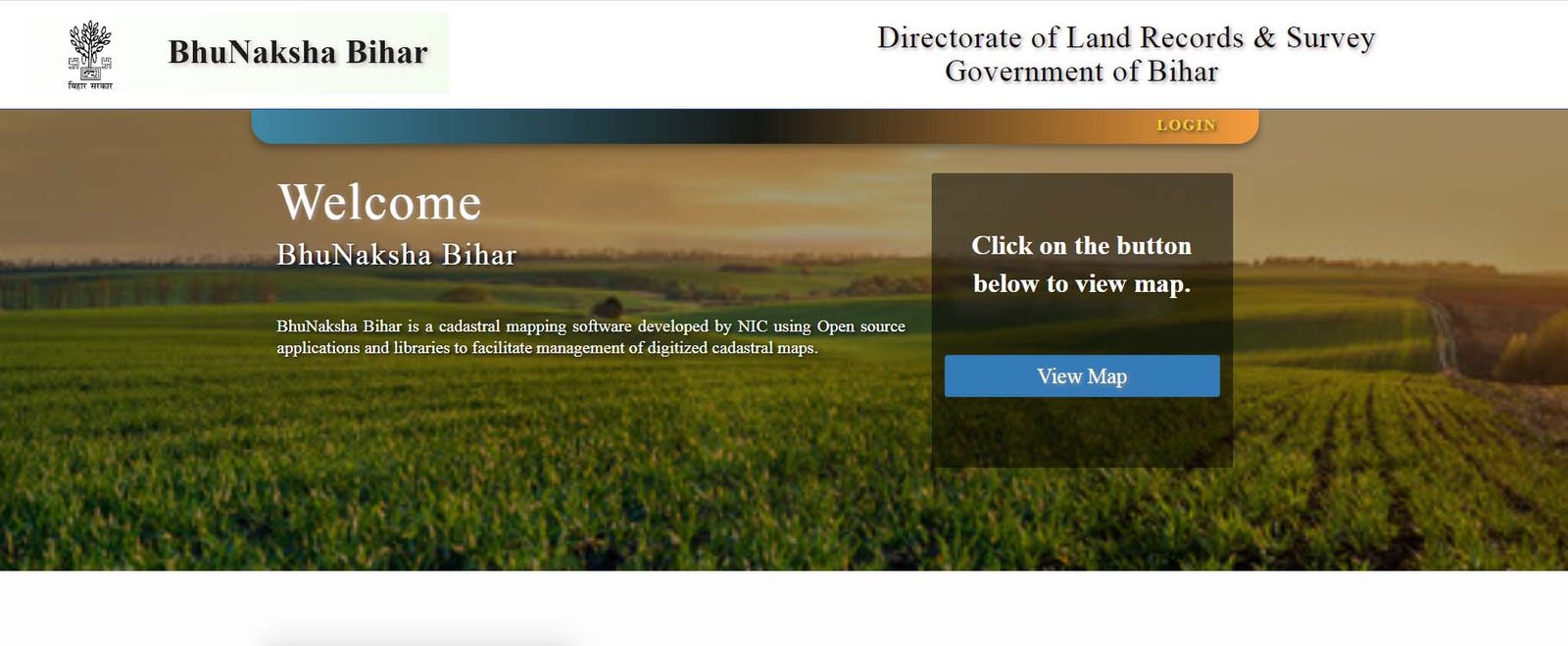Chromecast must be up to date to make sure that you don’t face any issues while streaming your favorite TV series. Chromecast has an easy-to-navigate user interface when it comes to browsing movies and series but the software update section is well hidden. The steps mentioned in this guide will work across all versions of Chromecast (Chromecast Audio included). Should you have more than one Chromecast device, you will need to follow these steps for each of them.
Checking the Current Firmware Version Before Updating Chromecast
- The first step would be to download the Google Home app on your Android device.
2. Turn on your Chromecast and ensure that it’s ready to receive a feed.
3. Needless to mention, your Android device and Chromecast must be connected to the same WiFi network. The ‘Cast’ icon will only show on any cast-enabled app if both of your devices are connected to the same network. If your devices are connected to the same network but you still can’t find the ‘Cast’ icon on YouTube, restart your Chromecast (and the router too if the problem persists).
4. Launch the Google Home app on your Android. Choose your Chromecast from the list of devices and you will get an overview of the device.
5. Head into Chromecast’s ‘Settings’ by tapping on the ‘Cog’ icon.
6. Swipe all the way down to the bottom and note down the firmware version data.
7. Once you know which firmware version is running on your Chromecast currently, head to the official Chromecast support page (here).
8. Compare the version number of your device with the database on this page.
Do the numbers match? If yes, your Chromecast has the latest firmware update installed.
If you see that the version number on the database is greater, your Chromecast needs an update.
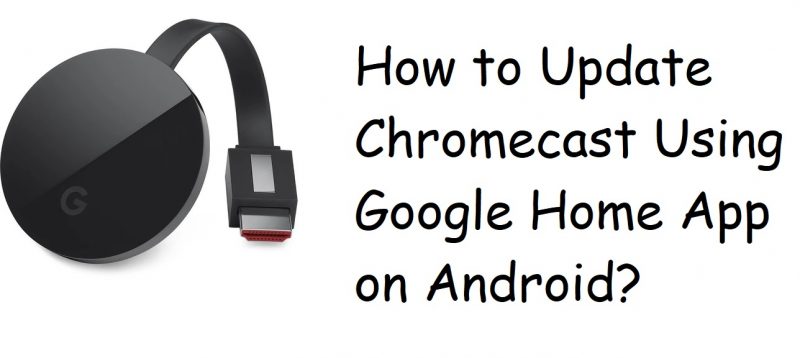
How to Update Chromecast from Google Home App?
9. In the ‘Settings’ of the Chromecast device within the Google Home app, find the ‘Three Dot’ icon and tap on it to reveal more options.
10. Tap on ‘Reboot’ among the additional options and your Chromecast will restart now.
11. Upon restarting, your Chromecast will download and install the latest firmware update.
Should your Chromecast detect a firmware update, the progress will show up on your TV. Grab a coffee and let your Chromecast work the update out. Once the update is successfully installed, you will be able to jump back to your movies and series. Do not restart your Chromecast during the update because doing so might brick your device.
To check if the update installed successfully, check the firmware version installed on your Chromecast from the Google Home app again and compare it with the database on Chromecast’s official page. If the update was not installed, you will have to force-install the new firmware but that involves pasting codes in a command terminal so it will be covered in an advanced guide for troubleshooting Chromecast.
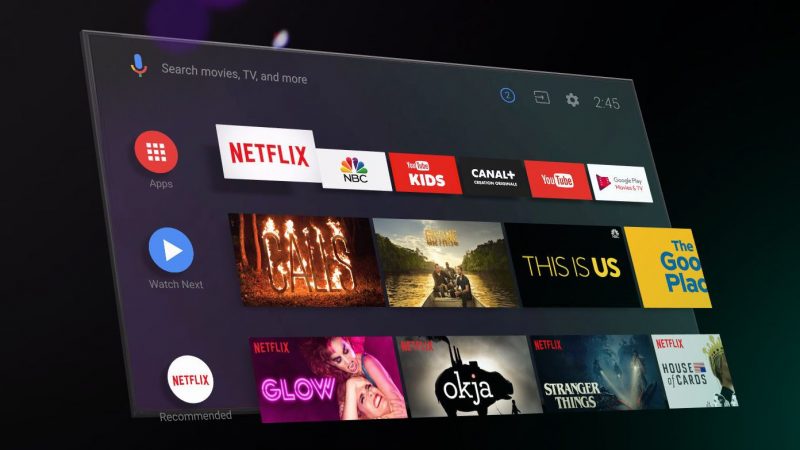
Recommended for you! Empty Trash on Android: Free Up Space on Your Device
Firmware updates for Google’s streaming device are rolled out in phases so if your device fails to update the day a new firmware came out, just try to wait a few more days. Sooner or later, your Chromecast will automatically download the latest firmware update but in case it doesn’t, you have to force-update the firmware on your device. An advanced guide to force update Chromecast will be published at Reporter Live and will be linked here so make sure you bookmark this page.