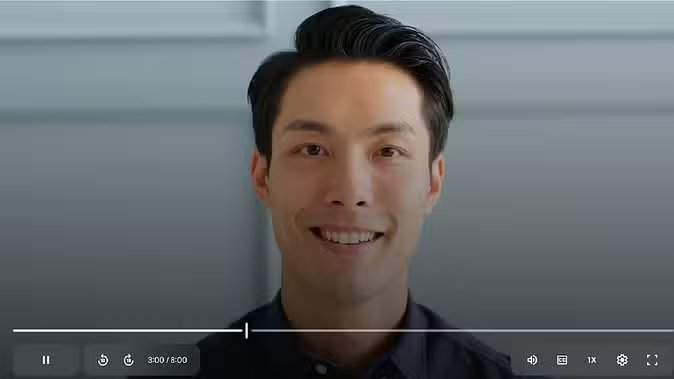Looking for a guide teaching you how to clear the Clipboard on Windows 10? Your search ends here!
Enabling Clipboard history in Windows 10 will keep track of stuffs you have copied using the ‘Ctrl+C’ button on your keyboard. While the ability to access all items (at once), which you have copied is a huge advantage, you may be in trouble if someone else sees your Clipboard history.
Last year, one of my friends (who had zero respect for my privacy) got to use my laptop and the first thing he did was bring up the Clipboard by pressing the ‘Window+V’ buttons and went through the stuffs I had been copying and pasting. Later on, he went on with submitting something very similar to what I had on my project and the teacher did give us a look but promoted us both.
Check this one out! How to Factory Reset a PlayStation 4 Console?
Clipboard History and What it Retains?
Coming into existence in Windows 10’s October 2018 Update, Clipboard history changed the way users would copy and paste items while working on a PC. Back in the day, you could barely keep track of things you have copied from the internet or within the documents on your PC. However, with Clipboard history, you will be able to instantly access the last 25 items (including normal texts and images (<4MB)} you have copied.
After a restart, all the items in your clipboard will be wiped clear except the ones you have pinned.
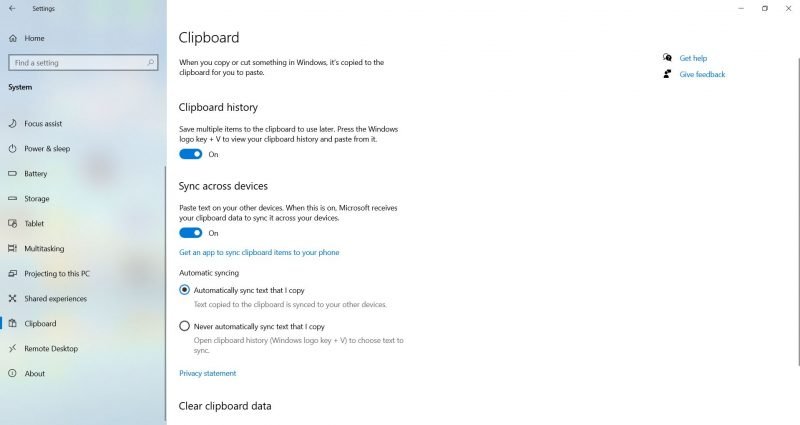
Clipboard history is disabled by default on editions of Windows 10. In order to enable this feature, follow these steps:
1. Launch the ‘Settings’ app from Start Menu.
2. Click on the ‘System’ tab (very first item).
3. Find ‘Clipboard’ in the list to the left.
4. Within the ‘Clipboard settings, switching on the first button will enable ‘Clipboard History’.
How to Clear Clipboard in Windows 10
Deleting Individual Items
Simply bring up the Clipboard history window and find the item you want to get rid of.
On the upper right corner of each item, you will see a 3-dot icon, which if you click on, will give you a drop-down menu. From this menu, you can choose to either pin the item or delete it forever.
Recommended for you! How to Install Vudu on Firestick Using Downloader?
For clearing all the items in your Clipboard, you just need to choose ‘Clear All’ instead of ‘Delete’ by choosing any one of the items on the list following the steps mentioned earlier.
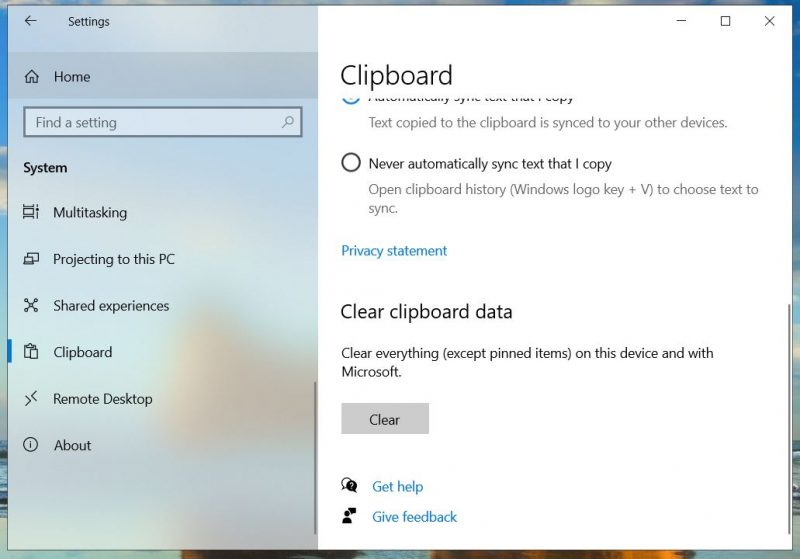
‘Clear All’ does not remove the pinned items from your Clipboard.
The above steps are applicable for all versions of Windows 10 released after 1909. If you are running an older version of Windows 10, the interface is going to be slightly different.
In place of the 3-dot icon, you will see an ‘X’ mark for removing items from the Clipboard. For clearing all items in older versions, you can click on the ‘Clear All’ tab, which is located in the upper right corner of the Clipboard history window itself.
Not all items may be removed even after clicking on ‘Clear All’. These are the items, which you had pinned previously.
Clearing Clipboard History from Settings in Windows 10
There is also a straightforward way for clearing items from your Clipboard. Simply head to ‘Clipboard’ settings (see steps 1, 2, and 3 above) and scroll to the bottom. Click on the button that says ‘Clear’ and you are good to go!