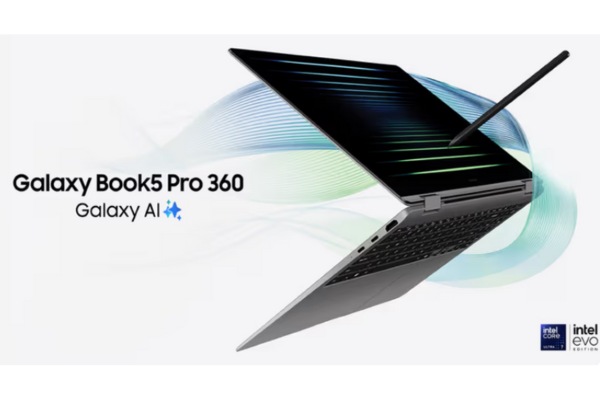PlayStation 4 Factory Reset
Want to factory reset your PlayStation 4? Here’s a 3-minute read to get you started!
The next-gen consoles are flying off the shelves in no time and everyone seems to be so excited about getting their hands on one of those. If you are a PlayStation fan, I know how much you want a PS5! Since PS5 has backward compatibility for most of the PS4 titles, gamers are often trading in their PlayStation 4 towards the next-gen upgrade. But before you hand over your PlayStation 4 to the guy at GameStop, make sure that you have erased everything on your console.
Say you sold your PlayStation 4 without performing a thorough reset. Here’s what might happen. The new owner of your old console will gain access to your account. I’ve said enough!

Resetting a PlayStation 4 is not anywhere close to solving a homogenous equation of second degree then figuring out the values of x and y. It’s fairly simple and here’s how to do it!
Before initializing (that’s just a fancy term for resetting), don’t forget to unset the PS4 as your primary console. If you factory reset a PlayStation 4 that was set as your primary console, you might later face issues when downloading apps and games from your account. After a factory reset, you will lose only the items that were stored in your PlayStation 4’s local hard drive. You will still be able to access the saved games that were synced to your PlayStation account or clips uploaded to PlayStation Network.
Unset the PS4 as Your Primary Console
Withdrawing primary console permissions for an account on a PlayStation 4 is fairly simple. Head to the Account Management tab from the Settings menu.

Open the “Activate as Your Primary PS4” tab then highlight ‘Deactivate’ then press the ‘X’ button on your controller. Restart your PlayStation 4 before starting the actual resetting process.
You should also check this one out! Cancel PlayStation Plus Subscription
Steps to Factory Reset PlayStation 4
Step 1
From the ‘Settings’ menu, pull the left stick down all the way to the bottom until you locate the ‘Initialization’ tab.
Press the X button on your controller and a new window will appear. Choose the third option that says ‘Initialize PS4’.
Step 2
You can either perform a ‘Quick’ reset or a ‘Full’ one. If you are selling your PlayStation 4, go with the 2nd option because it won’t allow any third-party application to recover data from the console’s hard drive. Performing a full reset takes time but it does wipe your console clean and of course, there’s no chance of data recovery even by using third-party applications.
Step 3
After choosing ‘Full’, you will get two more prompts where the system will warn you of the consequences of performing an initialization. Choose ‘Initialize’ then select ‘Yes’ in the next two prompts and you are ready to roll! This process can take anywhere between 2 to 3 hours depending upon your hard drive’s size.