If you are getting trying to stream stuffs to your Chromecast and getting the ‘Source not supported!’ error, there a few things you need to know. You are not the only one getting this error and rest assured that your Chromecast will work fine after applying the fixes mentioned in this guide.
With the introduction of streaming devices like Chromecast, FireTV Stick, Roku, and a bunch of their Chinese counterparts, streaming videos directly to your TV has become a trend nowadays. Who would watch stuffs on a 6-inch screen if they could enjoy the same on a 60-inch screen with just a few taps?
Chromecast is probably the most popular device on the market for streaming TV shows and web series since most of the streaming apps like Netflix come preinstalled.
Did you know that you could cast tabs open on Google Chrome to your TV using Chromecast?
However, streaming content directly to your TV using Chromecast does not always work the way it’s supposed to. Sometimes, you need to turn your router on and off a few times or maybe download system updates on your Chromecast before it starts working normally again.
Chromecast Source not Supported Error
I don’t think it’s worth mentioning that the very first thing you need to do if you are getting the ‘Source not supported’ error on Chromecast would be to restart your device. If restarting doesn’t work, follow these steps in order and your Chromecast will get back on its track.
Since you are reading about Chromecast, you might love to check this one out!
How to Update Chromecast? Install Firmware Update
Check with Your ISP if They Have Recently Updated Some Settings on Your Router
ISP nowadays can control what you do on your network. For instance, I had to once call my ISP because I was unable to join online matches on my Xbox One. Turned out they had recently updated the router’s firmware and had to enable something before I could join online matches. Call your ISP and make sure that they haven’t disabled anything on your router that might be barring you from streaming contents to your Chromecast.

Click here to know more about Chromecast 3rd Generation.
Or if you have a dual-band router, ensure that both Chromecast and the device you are streaming from are connected to the same frequency. For instance, I nearly broke my Firestick last week only because my phone was connected to ‘Horizon’ (that’s my WiFi’s SSID) while the stick was connected to ‘Horizon 5G’. I even called Amazon support and told the agent that their device was nothing more than a piece of… Yeah! I was pretty annoyed. While the two networks are being sent out from the same router, they are operating on entirely different frequencies so the devices can’t communicate with each other. Make sure your Chromecast and the device you are streaming from are connected to the exact same network.
Chromecast Source Not Supported Due to Outdated App Used for Streaming
More often than not, your streaming app might be at fault if you are getting ‘Source not supported’ error on Chromecast. In this case, try installing the latest updates for your streaming app and see if the error persists.
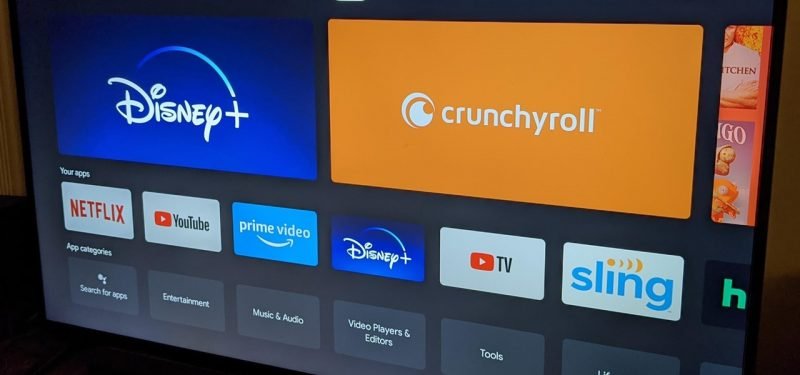
If that doesn’t work, try installing the streaming app on another device and try casting again. Should you get the same error, it’s probably up to the app’s developers to fix this issue.
Enable Mirroring in Chrome Browser
Getting the ‘Source not supported’ error on Chromecast while trying to mirror your browser’s window to your TV. You need to modify Chrome’s mirroring settings before you can stream items to your Chromecast. If Chrome has recently gotten an update, the mirroring settings might have been modified as a result.
To re-enable mirroring on your browser, follow these steps:
- Launch Chrome on your PC and enter this in the address bar.
“chrome:/flags”
- Press and the ‘Ctrl’ button on your keyboard then press ‘F’ and a ‘Find’ bar will pop up.
- Type ‘Mirroring’.
- You will see an option that goes ‘Allow all sites to initiate mirroring’.
- From the drop-down menu accompanying this option, select ‘Enable’ and you are ready to roll!
- Relaunch Chrome and casting should work like a charm now.


